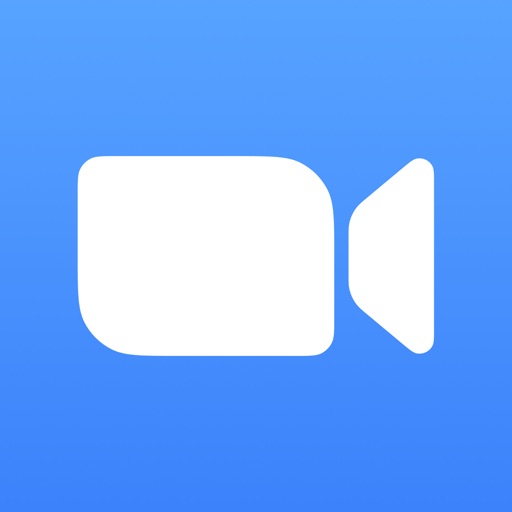ZOOMとはあらゆるデバイスからインターネットが繋がる環境であれば参加できる簡単なビデオ会議のことを言います。
パソコンはもちろん、スマホ、タブレットをお持ちの方であれば無料で使うことが出来ます。今回はZOOMの使い方についてお伝えさせて頂きます。
ZOOMの使い方について
ZOOMの使い方はとても簡単で、ホストと呼ばれる人が会議室を作ります。そこに会議に参加される方が入るだけのシンプルな仕組みです。
【ZOOMミーティングを開催する PC版】

まず最初にZOOM公式ページにサインアップ(無料会員登録)を完了をしておいてください。メールアドレスを登録して手続きを進めればOKです。

ZOOMミーティングを開催する人は公式ページの右上のミーティングを開催するを押すと下記3つから選択することが出来ます。
・ビデオはオフ
→音声のみ画面なしの参加
・ビデオはオン
→画面あり+音声ありの参加
・画面共有のみ
→画面のみ音声なしの参加
みんなで意見を交換する場合は「ビデオはオン」を選ぶといいと思います。
3つから選ぶとこのような画面になりますのでZoom Meetingsを開くを押してください。

画面下側に招待ボタンがあるので押してください。

ビデオのオンを押すと招待ボタンを押してURLのコピーを押してください。

そのURLを参加して欲しい人にメール又はLINEなどでお伝えすれば招待は完了です。
【ZOOMミーティングを開催する スマホ版】
まずはZOOMアプリをダウンロードしてください。
パソコン同様にサインアップをして頂き、メールアドレス、名前など必要事項を入力して登録をお願い致します。
登録が終わると右の画面になりますので新規ミーティングボタンを押してください。

新規ミーティングボタンを押すと個人ミーティングを使用ボタンを押してミーティング開始のボタンを押してください。
そうすると、右の画面のようにカメラが起動しますので上部9桁の数字を控えておいてください。

この番号をミーティング参加者にお伝えしてあげてください。
ミーティングを開催する人(ホスト)がやることは以上になります。
【ZOOMミーティングを参加する 場合】
ZOOMミーティングに参加する場合も無料の会員登録は事前にしておいてください。
参加する方法は2つの方法があります。
①URLで参加する場合
メール、LINなどで送られてきたURLをクリックすればZOOM会議に参加することは出来ます。
②IDで参加する場合
スマホやタブレットでZOOM会議に参加する場合は、ホストから9桁の会議室の番号が必要です。アプリを開いてもらい参加ボタンを押すとミーティングIDを入力する所がありますので9桁の数字を入力してください。

入力が無事終了するとこのような画面になります。

以上がZOOM会議の開催方法と参加方法になります。
ZOOMの使い方についてのまとめ
ZOOMは無料で使うことが出来ますが、無料の場合40分で1度落ちます。もう1度、会議室を立ち上げれば問題なく使用することは出来ますが多少面倒な所はあります。
ただ、無料でこのクオリティのオンライン会議を利用することが出来るとすれば非常に優秀だと思います。
オフラインだと会議室を借りる費用、会議室まで行く費用と時間などの問題がありますが、ZOOMであればインターネット環境が整っていれば何処からでも会議をすることが出来ます。
音飛びなども少ないので是非利用してみてください。